Today, Leica has released a firmware update for the M11 family of digital rangefinder cameras. The v2.0.2 update includes an option to toggle the behavior of the shutter during lens changes, along with a bunch of bug fixes. Prior to v2.0.1, the shutter remained open when a lens was removed from the camera, but in the last update, the shutter closed automatically to protect the sensor. Some users didn't care for the new behavior, so Leica allows you to select which you prefer. The new Dust Protection menu option is located under Camera Settings.
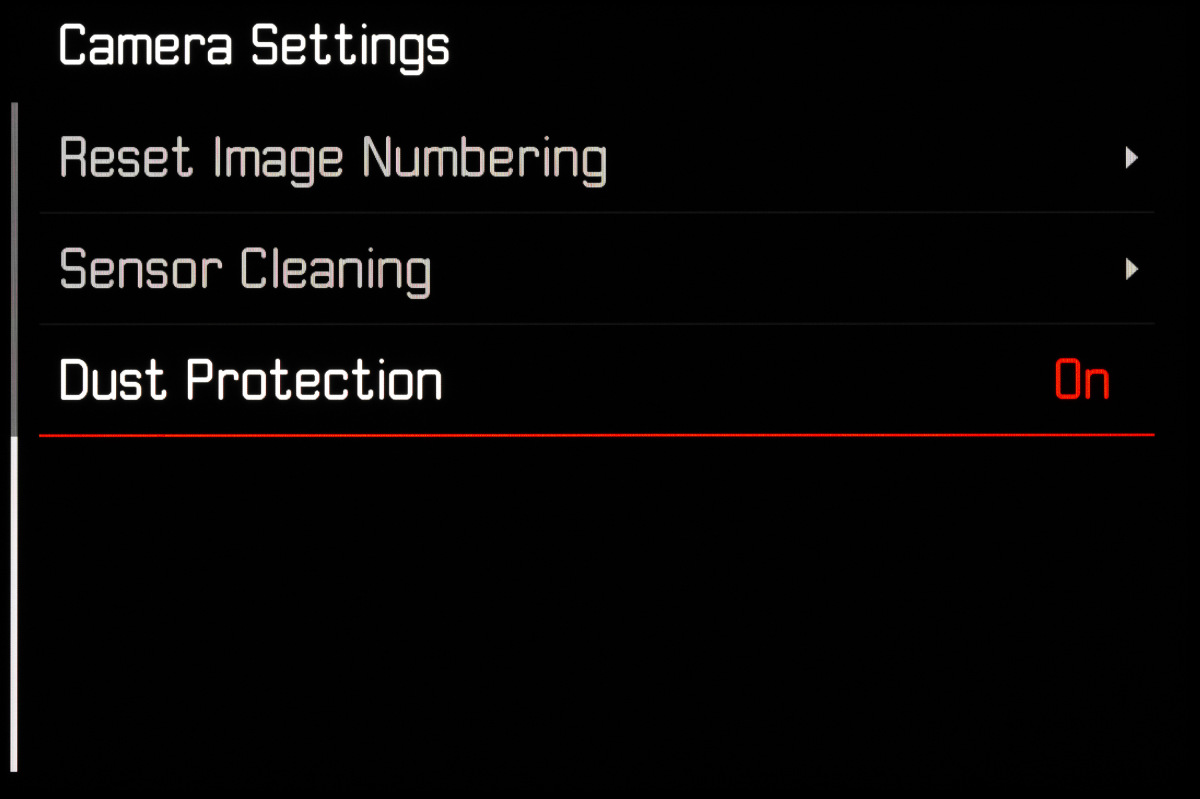
Setting Dust Protection to “On” will close the shutter whenever a lens is unmounted. Selecting “Off” will effectively undo the last update and keep the shutter open during lens changes. Other than this response to customer requests, the v2.0.2 firmware addresses numerous bugs introduced with the feature roll-out in v2.0.1 just a few weeks ago. As always, we recommend staying up to date on all firmware updates. Direct download link and installation instructions below.
Improvements
NEW
- The dust protection function can now be activated manually for lens changes
ERROR CORRECTION
- Switching off the camera while in Tethering mode could result in picture loss
- Tethering malfunction in conjunction with Leica FOTOS
- The screen would flicker when using the magnification function in Review mode
- The function setting for Extended Dynamic Range was not saved to User Profiles
- The selected user profile would be reset to factory settings when the camera was switched off
Download Firmware v2.0.2
To download the firmware file, simply click the button below. You'll need to drag and drop the downloaded firmware file onto an SD card which was freshly formatted in the camera, then insert the card into your Leica M with a fully charged battery. Navigate to the Camera Information menu to access the firmware update option. Don't try to open the firmware file on your computer – just copy it onto the SD card into the root directory.
Note that while the version number is the same, there are three seperate firmware files, one for each specific camera model. Be sure to download and install the corresponding update.
How to Update
EXECUTING A FIRMWARE UPGRADE
Any interruption of a running firmware update may cause serious and irreparable damage to your equipment!
You will therefore have to take particular note of the following, when carrying out a firmware update:
- Do not switch off the camera!
- Do not remove the memory card!
- Do not remove the rechargeable battery!
- Do not remove the lens!
Notes
- A warning message will appear if the battery is insufficiently charged. Recharge the battery and then repeat the process described above.
- You will find additional device and country-specific registration marks and numbers in the Camera Information submenu.
PREPARATION
- Fully charge and insert the rechargeable battery
- Any stored firmware files on the memory card must be removed
- We recommend saving any images on the memory card and reformatting it before the update.
(Caution: Loss of data! All data stored on the memory card will be lost during formatting.) - Make sure to back up any files saved to the internal memory as a precaution.
- We recommend saving any images on the memory card and reformatting it before the update.
- Download the latest firmware version
- Save the download to the memory card
- The firmware file must be stored in the main directory of the memory card (not in a sub-directory).
- Insert the memory card into the camera
- Switch the camera on
UPDATING THE CAMERA FIRMWARE
- Preparation (see steps above)
- Select Camera Information in the main menu
- Select Camera Firmware Version
- Select Firmware Update
- A prompt with information about the camera is displayed.
- Check the version information
- Select Yes
- The prompt: “Do you want to save profiles on SD card?” appears.
- Select Yes/No
- The update will start automatically.
- The lower status LED will flash during this process.
- Once the process has completed successfully, a relevant message will appear and the camera will restart.
Notes
- Date & time, as well as the preferred language will have to be set up again after the restart. Relevant prompts will appear on screen.


Leave a Reply